Inbox for Gmail
Features Of
Googles Inbox
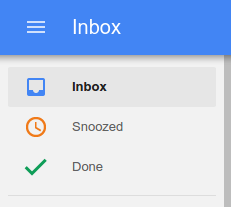
How Inbox works with Gmail
Inbox was built by the Gmail team to give you a new way to stay organized and get back to what matters. Everything from Gmail (your emails, contacts, and labels) is available in Inbox. Gmail and Inbox stay in sync so what you do in one app carries over to the other. Gmail and Inbox have many of the same features, but there are differences. To get the most out of Inbox, try to use it for all your email. You can always switch to Gmail if you want to.
Clean up your inbox with bundles
Bundling
Bundles group emails together in your inbox. Whenever an email in a bundle arrives, you’ll see a bundle like this in the inbox:
At a glance, you can see:
- How many total emails are in the bundle: A light gray number like “25+” is the total number of emails with that label.
- Who the senders of the emails are: Sender names show up at the top of the bundle and show up in boldface if the email is unread.
- How many new emails are in the bundle: A message like “2 new” means two new messages with that label have arrived since you last opened it.
You can also change how often you see specific bundles in your inbox and turn bundling on and off any time.
Choose the labels you want to bundle
Before you can bundle your emails into topics of your choice, you have to choose or set up labels.
Inbox has labels already set up to group common types of emails:
- Promos: deals, offers, and other marketing and promotional messages
- Social: notices from social networks and other social media services
- Updates: notifications from online accounts, such as alerts and confirmations
- Finance: money-related messages, such as bills and bank statements
- Purchases: receipts, shipping updates, and other info from stores and companies
- Trips: Travel-related emails, such as flight confirmations and hotel reservations
- Forums: messages from mailing lists and discussion groups
- Low Priority: emails you’ve labeled as less important
Or
Use labels that you have setup in Gmail
Create Custom labels
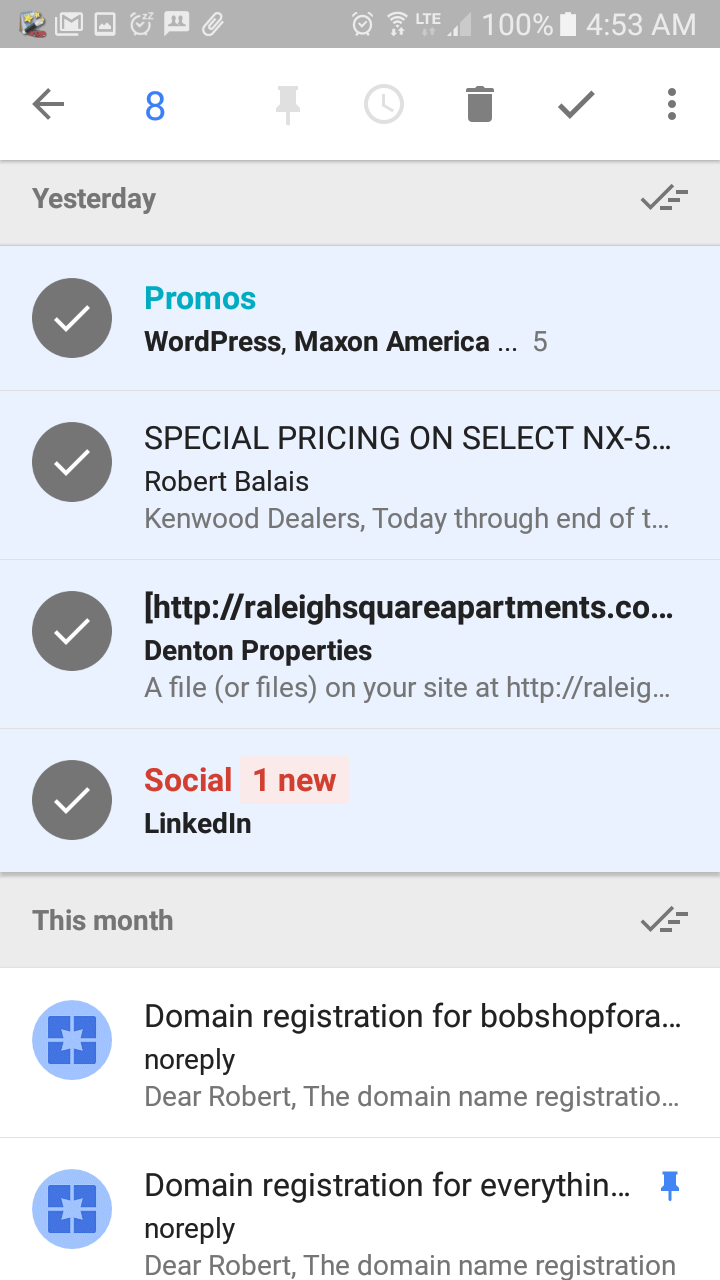
Pin emails you need to get back to
Reasons to pin emails
- Pin emails in labels to see them directly in your inbox
- Move emails back to your inbox
- Mark unpinned emails as done in one click
- View only your pinned emails
If there’s an email in a bundled label in your inbox (like Promos or Social) that you want to get back to, select the email and click Pin . You’ll see the email directly in your inbox, as well as inside the label.
To see a list of only your pinned emails and reminders, click the switch at the top of your inbox . This lets you focus on just the things you need to do, without being distracted by the rest of your emails.
Pin emails in labels to see them directly in your inbox
If there’s an email in a bundled label in your inbox (like Promos or Social) that you want to get back to, select the email and click Pin . You’ll see the email directly in your inbox, as well as inside the label.
Move emails back to your inbox
Use Pin to move emails that have been marked done or snoozed back to your inbox.
Mark unpinned emails as done in one click
When you go through a group of emails and see just a few emails you want to get to, use pin to keep those emails in your inbox and then use Sweep to clear away the rest.
Sweep marks all unpinned emails in a section as done, but keeps pinned emails in your inbox. You’ll see a sweep icon for labels like Promos or Social, and time sections like “Today” and “This month.”
- In your inbox, go to a bundled label like Promos or Social, or a time section like “Today.”
- Pin any emails you still want to get to.
- In the top right, select Sweep
. Make sure you choose the sweep icon for that label or time section.
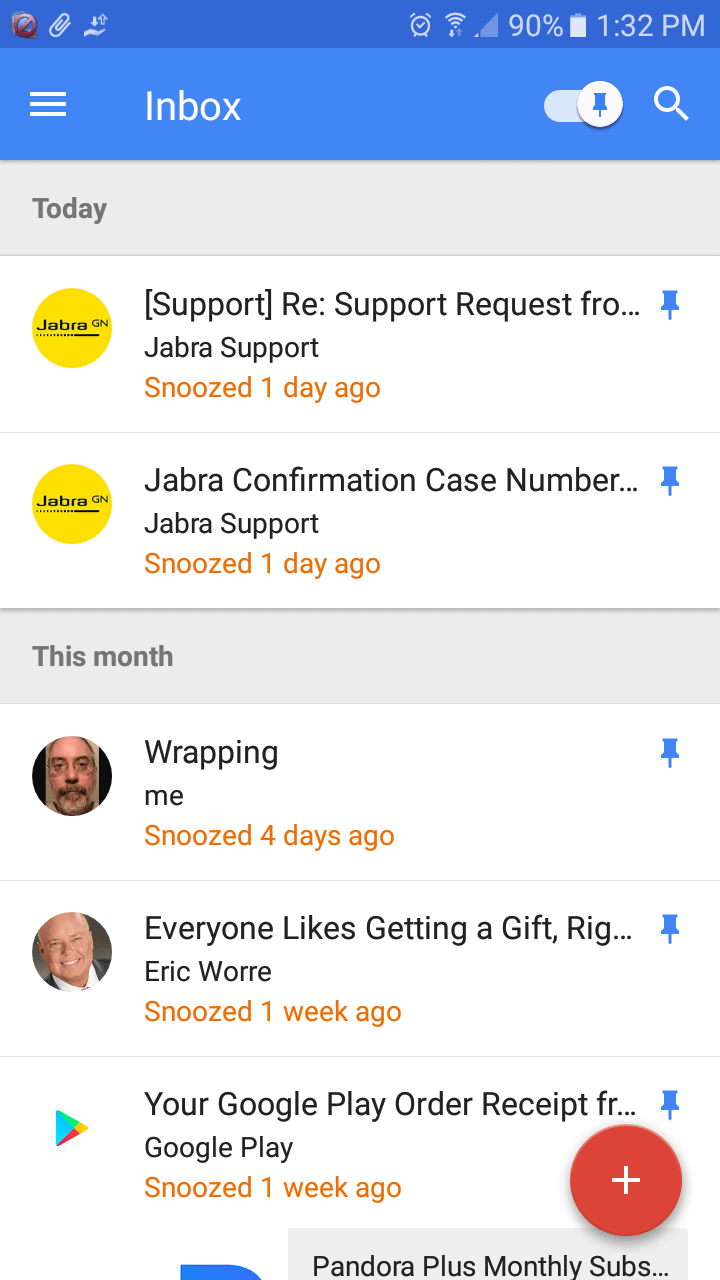
Snooze emails& reminders until later
Snooze emails or reminder
- Snooze until the suggested time
- Snooze until a specific time
- Snooze until someday
- Snooze until you arrive at a place
- Create a repeating reminder
Snooze until a specific time
After you select Snooze, there are a few ways to snooze to a certain time or date:
- Later today, Tomorrow, Later this week, This Weekend, or Next week – quick default options.
- Pick date & time – choose a date, and then the time. For the time, you can choose a preset time, Custom, or Silent.
- Last – use the same custom time that you recently used for another email or reminder.
You’ll get a notification on your mobile device at the time you chose (unless you turned off notifications). Learn more about notifications for reminders and snoozed emails.
.
Snooze until you arrive at a place
You can snooze emails or reminders to get them out of your inbox until you get to a specific place, like home or work. Once you arrive at the location you chose, you’ll see your email at the top of your inbox and get a notification on your mobile device (unless you turned off notifications).
- Open an email or reminder and click Snooze .
- Click or tap Pick place.
- Enter a new address, or choose Home or Work.
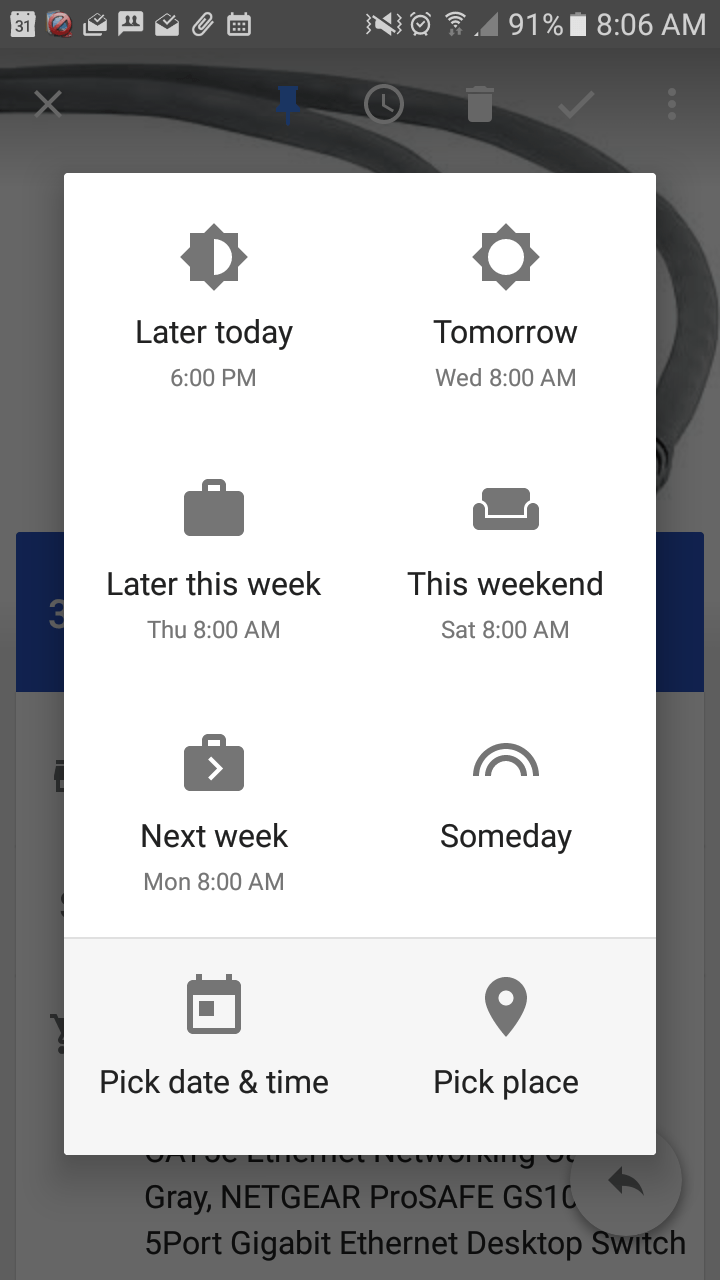
Mark done emails & reminders
Mark done emails & reminders
- Mark done emails & reminders
- Mark multiple emails or reminders as done
- Clear out many emails at once
- Find emails you marked as done
- Move emails back into your inbox
Clear out many emails at once
To mark all unpinned emails in a time section as done, but keep pinned emails in your inbox, use Sweep .
For example, in the “Today” section, you can quickly pin the emails you’re interested in and then sweep the rest out of your inbox.
- In your inbox, go to a time section like “Today.”
- If there are any emails you want to keep in your inbox, select them using the sender images on the left
Pin .
- In the top right, select Sweep
.
Tip: If you don’t need emails and don’t want them showing up in your search results, select Delete .
Get back messages you marked done
If you accidentally select Sweep or Done, look for the UNDO option in the black bar at the bottom.
If the undo option is gone:
- Go the the Menu
- Choose Done.
- Select the emails using the sender images on the left.
- At the top, select Done
.The check mark will be green.

How to get Inbox by Gmail
To get started with Inbox on your computer, go to inbox.google.com and sign in.
Inbox works best with the latest versions of Chrome, Safari, or Firefox. If you aren’t using one of these browsers, download Google Chrome
Check if your browser is supported
- On your computer, go to whatbrowser.org.
- If you see Chrome Chrome, Safari Safari, or Firefox Firefox, and “This is the most current version,” your browser is supported.
- If your browser is out of date, update it.
- Chrome: Restart your browser, or click Menu Menu and then Update Google Chrome and then Restart.
- Firefox: Firefox updates automatically, or you can update it manually.
Safari
Note: You may not be able to update your browser with older operating systems. Learn more about updating your Apple operating system.